Main Page

|
Join on Minecraft Java Editon 1.21.4 at
horizonsend.net
|
Quickstart227 articles, 4,599 edits, 219 users Try these articles:
Or explore some history of the server: If you want to edit, consider joining the Horizon's End discord: JFRWHnc42s |
From the Featured Article Pipes are a method of quickly moving items between containers. (Full article...) |
Current Events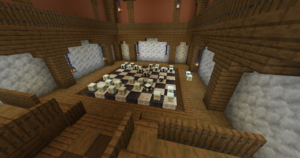
|
What is Horizon's End?Horizon's End is a Minecraft server set in space. The server's custom mechanics, which are fully Vanilla-compatible, allow players to:
This wiki documents Horizon's End, the mechanics that drive it, and the rise and fall of its players and civilizations. |
ContributingThe Horizon's End wiki welcomes anyone who wishes to contribute to documenting Horizon's End. To see what needs to be written, check out Special:WantedPages. To communicate with other wiki editors, we recommend visiting the #wiki channel on the Horizon's End discord. We're happy to answer any questions! |
Featured gallery images
|





